How To Use Quicken For Mac
Quicken is a powerful personal finance tool with a wealth of features. There are then many features that information technology is easy to miss many of the things you can do. To assistance you notice new ways to apply and improve your Quicken experience, we've assembled a number of tips. You lot'll discover tips here for both beginners and power users. The more you know, the better your Quicken experience will be.
What does the Q do?
Did you know that the Q icon in the upper right corner of your Quicken screen is more just an icon? If you click the Q, you lot can meet the proper noun of your file and show it in the Finder. Y'all can likewise admission your Quicken Account, contact support, share your screen, and check for updates!
Have you added your pupil loans?
If you lot accept pupil loans, it's of import to know how much you owe. Quicken works with many student loan providers so you can download and track your loan data automatically. Providers on Quicken include Navient, American Education Services (AES), CornerStone, PHEAA, SoFi, MOHELA, and many others. To add a educatee loan provider, follow the same procedure for adding accounts and choose the provider y'all work with. Exist enlightened that while you lot tin track the balance of your connected loans, the many payoff options for educatee loans hateful you cannot track acquittal or some of the other features available for mortgages and other loans.
Utilise right-click to quickly discover transactions from the same payee

When you're in the register looking at a transaction from a payee, you may want to see the other transactions from the same payee. If you do, simply correct-click on the transaction and select the Find characteristic. For instance, if you see a charge from Apple, right-click on the transaction and you lot'll see the option Find Apple. Afterwards selecting Detect Apple, you would then come across all of your Apple transactions in the register.
Quickly update your portfolio value
 Did yous know that you can utilize the refresh feature on the investment toolbar to update the prices for your securities apace? The toolbar displays the date and time of your last update. Click the refresh button next to the engagement and fourth dimension to go the latest prices for your securities.
Did yous know that you can utilize the refresh feature on the investment toolbar to update the prices for your securities apace? The toolbar displays the date and time of your last update. Click the refresh button next to the engagement and fourth dimension to go the latest prices for your securities.
When you use the Quicken Dashboard, you may discover that y'all can now run into when your transactions were last updated listed at the tiptop of the dashboard. Side by side to that, you'll meet the Update now feature. Clicking Update now will activate One Pace Update, which is also bachelor on the accounts toolbar. Use Update now as a convenient way to update your transactions and see your latest transaction information.
Do you know how to close an account?
Sometimes you shut out an account with your bank or credit card company, but still desire to keep the transaction history for your records. The easiest way to do this is to close your account in Quicken. To shut your account, right-click the business relationship on the sidebar and select Mark [account] as closed. Quicken will inquire yous to verify this step and let you lot know what adjustments volition be made to your account. Review all the information before making a concluding decision to shut your account.
Did y'all know you can specify which accounts to sync with mobile & web?
While you can track many financial accounts in Quicken, you may not want to see all of those accounts when you are using the companion software, Quicken Mobile and Quicken on the Spider web. You tin can hands designate which accounts to sync past going to Quicken bill of fare → Preferences → Mobile, Spider web & Alerts. Under Accounts, you volition see a list of your fiscal accounts. You lot can use the checkbox next to an business relationship to enable or disable that business relationship for synchronization.
Three things you should exercise in Quicken for Mac at the terminate of the year
One: Back up your file
Information technology'due south a good idea to back up your transactions at the end of the yr. This ensures that y'all will have a backup copy that includes that year's finances.
To begin the process get to File menu → Salvage a Backup. It'due south a good thought to save your backup to Dropbox or your iCloud Drive.
Two: Run year-end reports
Y'all should run reports that let you see your past yr's finances. It's a expert idea to print these reports out on paper or every bit PDFs and then you can admission them quickly fifty-fifty subsequently y'all take archived your data. Nearly all reports are useful from a year-end perspective, but here are iv swell reports to run:
Taxation Schedule: A written report on your taxes focused on the individual tax forms each transaction may apply to.
Cash Menstruum: An overall view of your income and expenses by category.
Transaction past Account: A complete list of all your transactions. You may also wish to run Transactions by Category and Transactions by Payee.
Spending Over Time: A month-by-month look at your spending.
Category Comparing by Twelvemonth: This report will help you compare your spending to previous years by comparing spending categories. Yous may also be interested in Payee Comparison by Year.
3: Review your upkeep and categories
The terminate of the yr is a bully time to review your budget and the categories in it. Await for areas where yous overspent or underspent. Also, bank check to be sure your transactions are properly categorized. You may notice that some transactions are meliorate tracked by a different category in one case yous accept the fourth dimension to give them a second look.
You can filter your categories
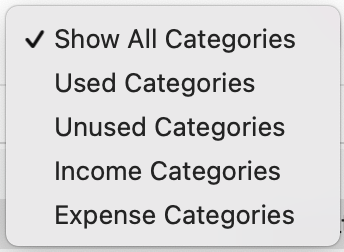
When you admission your Category List (⇧⌘C) y'all can quickly filter the list to narrow your choices. The filter includes:
-
Show All Categories
-
Used Categories
-
Unused Categories
-
Income Categories
-
Expense Categories
You lot can also just start typing a name in the Search field if you lot know what y'all are looking for.
See all your securities in i place
Did yous know that if you use Quicken's investing features, you tin rapidly bring upwards a list of your securities? You can access your Security Listing by going to Window menu → Securities or pressing Shift+Command+R. From the list, you can see what securities y'all are tracking, edit or delete those securities, and add new securities.
Click security names to see more than information
A quick manner to become more data or edit a security is past clicking on the security name in the Portfolio View or in the Investment Dashboard for the Holdings and Tiptop Mover cards. This brings up a menu that allows you to Edit a Security or see an overview (a web page that has news and information).
Get more information about your last account update
Practise y'all desire to see what was updated the concluding time yous updated your accounts? Go to Window carte du jour → Account Status. You'll encounter what accounts were updated, how many new transactions (if any) were downloaded, and the date and fourth dimension of the last update. You tin can also use the Account Status window to update individual accounts.
What do the dots next to your business relationship names hateful?
You may notice different colored dots next to your account names on the sidebar. These dots let you know the condition of that account. A blue dot means there were new transactions added at the last update. An orange dot ways there is an issue with that account. Yous can find out what the issue is by selecting the orangish dot. Y'all will then run across the Account Status window. You may likewise come across an warning at the acme of the Quicken screen
Get your projected remainder
Did you know Quicken tin forecast what your banking concern residual will be? Go to Bills & Income, and so select Projected Balances. You can look at the projected residuum for all of your accounts or choose a unmarried account. You can also choose from different date ranges. Your calendar will too show residual projections.
Greenbacks Accounts
Practise you desire to keep track of the cash you spend? You can start a cash account and track information technology manually. To create a greenbacks business relationship become to Accounts > New > Cash. Set your opening remainder and select Finish.
Did you know y'all can easily access all of your Tags? You tin utilize Shift + Command + T or go to Window menu → Tags to see a listing of all your Tags. Yous can use the Tags screen to view your current tags. You lot tin can as well use + to add together new tags. The Tags screen also has a search characteristic, which is handy if you lot use a lot of tags.
Remind yourself when income is coming
Did yous know you can schedule a reminder to allow you know when your paycheck or other income is coming? This is a groovy way to help you lot get more information about your cash flow. To schedule a reminder, find a paycheck or other regularly occurring income in your annals and apply Control + Click to meet a menu of actions. Select Schedule Selected Transaction. The Add a New Bill screen will announced. Select Side by side nether Other Bill or Income, and so follow the on-screen instructions to enter your income reminder.
Edit multiple transactions
Did you know yous tin edit multiple transactions at once? This is a nifty shortcut when you need to modify the Payee, Category, Tag, Memo, or other information for multiple transactions. Just select all the register transactions you want to edit, and printing Command + I.
See transaction details
Do yous desire to see the details of a transaction? If yous have selected a transaction, you can use Option + Command + E to see the details for that transaction. This includes information such every bit the Memo, Tags, Splits, and Attachments. You lot can edit these details and make whatsoever necessary changes to your transaction.
Bank check for product updates
If you want to cheque to see if you are on the latest version of Quicken for Mac, in the main menu select Quicken → Bank check for updates. It will let you know if you are on the near current software version. If you lot aren't on the latest version, yous can update right from that screen.
Dive deeper into a transaction with the Transactions Inspector
Your register is a great way to look at transactions at a glance, simply what if you want to meet all of the information Quicken has almost a transaction? In that case, you can use the Transactions Inspector. From whatever transaction, press Choice + Command + I. This will toggle the Transactions Inspector, which provides all of the bachelor details about a transaction. This includes all the basic data such as the Amount, Date, and Payee. It tin can besides include, if available, deeper data such every bit identification numbers, Appointment Posted, and the Statement Memo. This is information you don't always demand only can be vital in situations such as payment disputes.
Did you know Quicken can calculate amounts for y'all?

Do you need to practice some quick math? Yous can do it without leaving the Quicken for Mac application. Whenever you need to enter an amount, you can calculate it right in the amount field using common math symbols such as + - * / =. Y'all can use this to add a series of numbers from a receipt, calculate sales tax, or otherwise split an expense or income. To practise this, click in the Amount field where you will be inbound your number. You'll see a little figurer icon  . Click the icon and begin entering your equation. Press = to get your total or press Return to send the total straight to the Corporeality field.
. Click the icon and begin entering your equation. Press = to get your total or press Return to send the total straight to the Corporeality field.
Do you know how to sync to your mobile accounts?
You can sync your Quicken for Mac account with your Quicken Mobile account without having to perform a total update of all your accounts. To do this select Accounts → Sync to Mobile. Yous can also apply the keyboard shortcut Ctrl + S.
Do you know about the Activity tab For Bills & Income?

The Action tab for Bills & Income allows yous to look at your previously paid bills and when you marked them equally paid. As well the date, you tin also look at the amount and your payment method. This is a useful tool, peculiarly for seeing when y'all tend to pay bills. You can also use this page to review when you received income. Utilise the Search All Visible Columns feature if you lot demand to discover a particular past payment. Yous can also sort your payments past any of the columns on the page.
Do you know how to access and add together Tags?
Ofttimes, people add tags only when they are looking at an individual transaction, but y'all can also add tags using the Tags screen. To access the Tags screen, you tin press Shift+Control+T, or y'all can find it under the Window carte. From the Tags screen you lot can utilise the + to add tags. This is useful if you want to add a series of tags, such every bit transaction tags set up for a item person or purpose. When you add a Tag, be sure to take advantage of the description field. Sometimes people forget why they tagged something, and having a description of the Tag is handy.
Exercise you know nigh Transactions Reports?
When you look at your register in Quicken, y'all can come across a lot of data nearly your transactions, but reports permit y'all to dig deeper. You tin use your Transactions reports to become more information about your transactions. There are five transactions reports:
- Transactions by Account
- Transactions by Category
- Transactions by Month
- Transactions by Payee
- Transactions by Tag
The Transactions reports not only list your transactions, only tin can requite you summary information. To see your summary information, select Summary as your report Type in the carte at the top of your report, and then select the criteria for your summary.
Using the Payees & Rules window
Did you know that yous can view a list of your payees? You tin access that list at Window → Payees & Rules or past using the Shift + Command + East shortcut. Y'all tin can use Payees & Rules to prepare Renaming Rules and Quickfill Rules your payees by choosing those options at the top of the screen. You can also edit a Payee to add a payment option such every bit Bank Bill Pay, Check Pay, and eBill. To edit a Payee, double-click the Payee in the list.
Did you know that many charts and reports are interactive?
If you lot click on a segment of a chart, information technology volition provide more information. For example, if y'all are looking at your Spending by Category chart and select one of the segments, information technology will take y'all to the spending for the category information technology corresponds to. If you are using our Budget characteristic and select a category, an informational window appears, and you accept the selection to view your transactions in that category.
Practise you know how to review your alerts?
Select Alerts to view whatsoever items that Quicken has flagged for you lot to look at. You tin find Alerts on the Quicken for Mac top carte du jour. The Alerts section will display your latest alerts, likewise as when you lasted synced your accounts. Click the gear icon to choose what alerts to receive and how you volition receive them. Some alerts tin be sent as an electronic mail, and Failed Payment alerts can be sent every bit a text message.
Expanding and collapsing sections of a written report
Did you know that you can print reports with expanded or collapsed sections? Once yous have selected a report, you tin use Tabular array Options to Expand All or Collapse All sections. For individual sections of the study, utilise  to aggrandize a section and
to aggrandize a section and to collapse a section. If you lot're using a transaction report, you lot'll likewise find theColumns choice lets you change your columns. When you lot utilize Print, the report will print the way it displays on the screen.
to collapse a section. If you lot're using a transaction report, you lot'll likewise find theColumns choice lets you change your columns. When you lot utilize Print, the report will print the way it displays on the screen.
Review your transactions as a calendar
Did you know y'all tin access your transactions equally a calendar rather than a list? TheCalendarview can be very helpful in putting your spending in perspective. This will help you decide when transactions occur, both as a day of the month and a 24-hour interval of the week.
InQuicken for Windows, pressCTRL+K to see yourCalendar. You lot can also access it by selectingCalendarfrom theToolscarte.
InQuicken for the Mac,Calendarsappears as a tab on theQuicken Feature Bar.
View and edit your account details
Did you know you tin easily view your account details and settings. This allows you to brand adjustments to things such every bit your Account Name and Account Description. You tin can also take actions such as hiding or endmost an business relationship.
To edit account details inQuicken for Windows, right-click the business relationship y'all want to edit on the account bar and selectEdit/Delete Business relationship.
To edit account information inQuicken for the Mac,CTRL+Click on the account you want to edit on the account bar and selectEdit [account]Settings.
Go a report on your cash flow
Quicken has many reports y'all can run to help you track and understand your finances. 1 useful report is theCash Flow Report. Cash flow is a summary of the corporeality of money going into and coming out of your accounts. TheCash Flow Reportprovides information nigh your inflows (income or other money going into your accounts) and outflows (coin that was spent or otherwise left your accounts). It is broken downward byCategoryand the default a yearly summary. It can exist helpful to see how much money is being spent cumulatively in a given category.
To view theCash Flow Report inQuicken for the Mac, selectReports>Popular>Greenbacks Flow.
Employ your Dropbox account
When you lot gear up your Quicken subscription, one benefit you get is complimentary cloud storage with Dropbox.Dropboxis an online service that can be used to shop your Quicken backup files. It creates a folder you lot can access from your computer that takes anything you store in it and backs it up in online cloud storage. Quicken encourages you to useDropboxto store a backup your Quicken information file, simplyDropboxcan exist used to store any files you lot desire to keep safe and be able access from multiple computers. For more information, please read our Dropbox FAQ.
Information technology is a skillful idea to regularly save a backup of your Quicken data file. Having a backup of your data file (also chosen a dataset) allows yous to recover your information if your data file becomes corrupted or you encounter other issues.
To relieve a backup of your information file in Quicken for Windows, go toFile>Fill-in & Restore>Back upward Quicken file (y'all tin can also use the keyboard shortcutCTRL+B). If yous accept set up yourDroboxaccount, useChangeto navigate toDropboxand relieve your file.
To save a backup of your data file inQuicken for the Mac, go toFile>Salvage a fill-in. If you take fix yourDroboxaccount, utiliseWhereto navigate toDropboxand save your file.
Review your Memo field to find more information about a transaction
When you lot view your register, theMemofield is packed with information. Often, theMemofield will include a date, especially for a menu transaction. This appointment can be useful for tracking when a transaction occurred. TheEngagementfield in your register lists the date coin moved into or out of your account. TheMemofield date is from when the payee entered the payment request. This is usually the date of the transaction. Other common features in the memo field are addresses and payment methods.
Getting the latest transactions is as like shooting fish in a barrel every bit OSU
 Did you know y'all use One Step Update (OSU) to add the latest transactions from your bank into Quicken? OSU contacts all of your financial institutions and gets the latest transactions. If y'all are using Quicken for the Web or Quicken Mobile, it also syncs your transactions with those Quicken versions. Be sure to use OSU before and later on every session.
Did you know y'all use One Step Update (OSU) to add the latest transactions from your bank into Quicken? OSU contacts all of your financial institutions and gets the latest transactions. If y'all are using Quicken for the Web or Quicken Mobile, it also syncs your transactions with those Quicken versions. Be sure to use OSU before and later on every session.
How to search all of your transactions

You tin use the search feature to find transactions for a specific amount, payee, category, tag, memo, engagement, check number, or any other column that is visible in your register. For the virtually effective search, select All Transactions from the Business relationship Bar. Use the search field on the correct side of the screen to search for transactions. Remember that the search will merely review the columns that appear on your annals.
Did y'all know Quicken for Mac starts where you lot left off?
When you finish a session in Quicken for Mac, the program remembers what page you were using, whether it was the register, a upkeep page, a spending page, or even a report. Whatever page you lot were on when you airtight Quicken volition be the get-go page y'all meet when yous open up Quicken the next time.
Use Import to become more than ninety days of transactions
Did you lot know that Quicken tin merely access your nigh recent 90 days of transactions from your financial institution (FI) when you add an business relationship?
Some FIs back up downloading transactions that can be imported into Quicken. You can use that selection to import past transactions into Quicken. Users oft want to have at least the current yr's transactions to start with. You can find the list of FIs that back up downloading transactions into Quicken on the support site.
Brand more room by collapsing your account bar

Sometimes information technology can be hard to fit all the financial data you desire on a single screen, specially if you are working from a laptop figurer. To help with this, Quicken for Mac provides you with a way to collapse your account bar. To collapse or expand the account bar, select the  on the tiptop of the account bar. To expand the account bar, select
on the tiptop of the account bar. To expand the account bar, select  on elevation of the account bar.
on elevation of the account bar.
Do you love keyboard shortcuts?
Keyboard shortcuts brand navigating through Quicken faster and easier. We have many keyboard shortcuts that can help you lot get straight to where yous demand to go. Here are some pop shortcuts. For a full list, wait upward Keyboard Shortcuts in the assist.
| Activity | Keyboard Shortcut |
|---|---|
| Quicken Preferences | ⌘, |
| Page setup | ⇧⌘P |
| Minimize Quicken window | ⌘G |
| Hibernate Quicken | ⌘H |
| Update all online accounts | ⇧⌘U |
| Update selected online account | ⌘U |
| Sync to mobile | ⌃S |
| New transaction | ⌘N |
| Edit transaction | ⌘E |
| Mark every bit paid | ⌘R |
| Marking as reviewed | ⌥R |
Add or Remove Columns from your Register

When you lot start using Quicken for Mac, your register comes with a set of default columns such as Appointment, Payee/Security, and Category. Did you know that there are actually many columns to choose from? To see a listing of columns, right-click on any cavalcade heading to bring up the columns list. Some popular columns you may want to consider adding are: Memo, Tags, Check #, and and Type. You tin employ the aforementioned feature to remove columns y'all don't needs to see. Remember that when you search your register, the search only reviews the columns that appear on your register. If you lot choose to hide a cavalcade, the information in that column will non announced in your searches.
Did you know you tin can quickly discover matching transactions?

Have y'all e'er looked at a transaction in your register and wanted to see other transactions from the same payee or in the aforementioned category? At that place'southward a quick way to do that. Just right-click on the transaction. Yous'll see a list of options, including the option to find the payee or the category. Select either of those and the register will list just the matching transactions.
Did you know you tin can bulk edit transactions in the register?
Do you ever need to update a lot of transactions at in one case? Perchance you lot'd like to change the category for a grouping of transactions? Or maybe quickly add the same tag or note to a group of related items? This is actually very like shooting fish in a barrel!
Showtime, find the transactions you desire to change. For example, if you lot want to update the category for a given payee, you could first sort by Payee and then multi-select all the transactions with that payee name. (Tip: cull the "Banking" item in the account start to get transactions from multiple accounts).
To multi-select a group of transactions select the first transaction in the range, and then hold down Shift and select the last transaction in the range. 
In one case you have selected the transactions, choose Transaction > Edit Transaction from the menu (or just type ⌘E). This will bring upward the multi-edit window. Here you can edit the Payee, Category, Tag, Transfer account or Note. The alter volition be applied to all the selected transactions! Click OK to make the change.
How To Use Quicken For Mac,
Source: https://www.quicken.com/blog/quicken-mac-tips
Posted by: hertzogdair1985.blogspot.com


0 Response to "How To Use Quicken For Mac"
Post a Comment